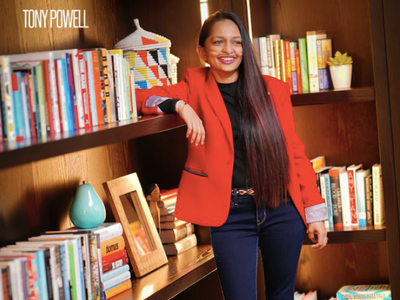
The Ultimate Routine for Placing iMovie in the Vimeo Spotlight

The Ultimate Routine for Placing iMovie in the Vimeo Spotlight
How to Upload iMovie Video to Vimeo

Ollie Mattison
Mar 27, 2024• Proven solutions
Many users would like to share their videos from iMovie to their social networks, such as YouTube, Facebook, and Vimeo. iMovie’s “Share” option makes it easy to upload your new video straight to your social networks account from iMovie. In this article, we’ll teach you how to upload iMovie videos to Vimeo easily and smoothly.
Part 1: How to Upload iMovie Videos to Vimeo
In order to upload iMovie videos to Vimeo, you have to set up an account with Vimeo before uploading videos. Watch the video below to upload iMovie video to Vimeo.
Here’re the detailed steps:
Step 1: Click the Share button which can be located at the top of your screen.

Step 2: Select Vimeo.
Then all you need to do is to enter the email address you used to log into Vimeo, your password as well as a title, description, and tags for the video. You can also select which size you’d like your video to be. Then read the Vimeo terms of service and click Publish.
Step 3: Wait for the pop-up message to appear indicating your upload is complete.
Part 2: How to Compress the Video
When trying to upload iMovie videos to Vimeo, many people may get a pop up telling them the file is too big. Don’t dismay as compressing the video will allow you to upload without additional problems.
Step 1: Find the export settings in your program, generally under “File – Export”, “File – Share”, or “Save As”.
Step 2: Select “File” and save the video to Mac.
Step 3: Compress the video.
An alternative to the aforementioned compression method is to use Compressor. Before you can do anything, you need to set up an account first or use an existing Facebook or Google account to do so.
One of the most popular tools that can significantly shrink the file size without losing quality is ClipChamp .
Follow this instruction to compress your videos without sacrificing the quality.
Step 1: Upload your video and set it to compress.

Step 2: Press Start to begin compressing.
Step 3: Then share the video directly to Vimeo.

As you can see, using the Clipchamp compressor to compress before you upload iMovie videos to Vimeo is a simpler, faster way to do. It’s great for people who are new to video making, editing, and uploading. For those with more skill, reducing the steps is an excellent way to save time and get videos up faster.

Ollie Mattison
Ollie Mattison is a writer and a lover of all things video.
Follow @Ollie Mattison
Ollie Mattison
Mar 27, 2024• Proven solutions
Many users would like to share their videos from iMovie to their social networks, such as YouTube, Facebook, and Vimeo. iMovie’s “Share” option makes it easy to upload your new video straight to your social networks account from iMovie. In this article, we’ll teach you how to upload iMovie videos to Vimeo easily and smoothly.
Part 1: How to Upload iMovie Videos to Vimeo
In order to upload iMovie videos to Vimeo, you have to set up an account with Vimeo before uploading videos. Watch the video below to upload iMovie video to Vimeo.
Here’re the detailed steps:
Step 1: Click the Share button which can be located at the top of your screen.

Step 2: Select Vimeo.
Then all you need to do is to enter the email address you used to log into Vimeo, your password as well as a title, description, and tags for the video. You can also select which size you’d like your video to be. Then read the Vimeo terms of service and click Publish.
Step 3: Wait for the pop-up message to appear indicating your upload is complete.
Part 2: How to Compress the Video
When trying to upload iMovie videos to Vimeo, many people may get a pop up telling them the file is too big. Don’t dismay as compressing the video will allow you to upload without additional problems.
Step 1: Find the export settings in your program, generally under “File – Export”, “File – Share”, or “Save As”.
Step 2: Select “File” and save the video to Mac.
Step 3: Compress the video.
An alternative to the aforementioned compression method is to use Compressor. Before you can do anything, you need to set up an account first or use an existing Facebook or Google account to do so.
One of the most popular tools that can significantly shrink the file size without losing quality is ClipChamp .
Follow this instruction to compress your videos without sacrificing the quality.
Step 1: Upload your video and set it to compress.

Step 2: Press Start to begin compressing.
Step 3: Then share the video directly to Vimeo.

As you can see, using the Clipchamp compressor to compress before you upload iMovie videos to Vimeo is a simpler, faster way to do. It’s great for people who are new to video making, editing, and uploading. For those with more skill, reducing the steps is an excellent way to save time and get videos up faster.

Ollie Mattison
Ollie Mattison is a writer and a lover of all things video.
Follow @Ollie Mattison
Ollie Mattison
Mar 27, 2024• Proven solutions
Many users would like to share their videos from iMovie to their social networks, such as YouTube, Facebook, and Vimeo. iMovie’s “Share” option makes it easy to upload your new video straight to your social networks account from iMovie. In this article, we’ll teach you how to upload iMovie videos to Vimeo easily and smoothly.
Part 1: How to Upload iMovie Videos to Vimeo
In order to upload iMovie videos to Vimeo, you have to set up an account with Vimeo before uploading videos. Watch the video below to upload iMovie video to Vimeo.
Here’re the detailed steps:
Step 1: Click the Share button which can be located at the top of your screen.

Step 2: Select Vimeo.
Then all you need to do is to enter the email address you used to log into Vimeo, your password as well as a title, description, and tags for the video. You can also select which size you’d like your video to be. Then read the Vimeo terms of service and click Publish.
Step 3: Wait for the pop-up message to appear indicating your upload is complete.
Part 2: How to Compress the Video
When trying to upload iMovie videos to Vimeo, many people may get a pop up telling them the file is too big. Don’t dismay as compressing the video will allow you to upload without additional problems.
Step 1: Find the export settings in your program, generally under “File – Export”, “File – Share”, or “Save As”.
Step 2: Select “File” and save the video to Mac.
Step 3: Compress the video.
An alternative to the aforementioned compression method is to use Compressor. Before you can do anything, you need to set up an account first or use an existing Facebook or Google account to do so.
One of the most popular tools that can significantly shrink the file size without losing quality is ClipChamp .
Follow this instruction to compress your videos without sacrificing the quality.
Step 1: Upload your video and set it to compress.

Step 2: Press Start to begin compressing.
Step 3: Then share the video directly to Vimeo.

As you can see, using the Clipchamp compressor to compress before you upload iMovie videos to Vimeo is a simpler, faster way to do. It’s great for people who are new to video making, editing, and uploading. For those with more skill, reducing the steps is an excellent way to save time and get videos up faster.

Ollie Mattison
Ollie Mattison is a writer and a lover of all things video.
Follow @Ollie Mattison
Ollie Mattison
Mar 27, 2024• Proven solutions
Many users would like to share their videos from iMovie to their social networks, such as YouTube, Facebook, and Vimeo. iMovie’s “Share” option makes it easy to upload your new video straight to your social networks account from iMovie. In this article, we’ll teach you how to upload iMovie videos to Vimeo easily and smoothly.
Part 1: How to Upload iMovie Videos to Vimeo
In order to upload iMovie videos to Vimeo, you have to set up an account with Vimeo before uploading videos. Watch the video below to upload iMovie video to Vimeo.
Here’re the detailed steps:
Step 1: Click the Share button which can be located at the top of your screen.

Step 2: Select Vimeo.
Then all you need to do is to enter the email address you used to log into Vimeo, your password as well as a title, description, and tags for the video. You can also select which size you’d like your video to be. Then read the Vimeo terms of service and click Publish.
Step 3: Wait for the pop-up message to appear indicating your upload is complete.
Part 2: How to Compress the Video
When trying to upload iMovie videos to Vimeo, many people may get a pop up telling them the file is too big. Don’t dismay as compressing the video will allow you to upload without additional problems.
Step 1: Find the export settings in your program, generally under “File – Export”, “File – Share”, or “Save As”.
Step 2: Select “File” and save the video to Mac.
Step 3: Compress the video.
An alternative to the aforementioned compression method is to use Compressor. Before you can do anything, you need to set up an account first or use an existing Facebook or Google account to do so.
One of the most popular tools that can significantly shrink the file size without losing quality is ClipChamp .
Follow this instruction to compress your videos without sacrificing the quality.
Step 1: Upload your video and set it to compress.

Step 2: Press Start to begin compressing.
Step 3: Then share the video directly to Vimeo.

As you can see, using the Clipchamp compressor to compress before you upload iMovie videos to Vimeo is a simpler, faster way to do. It’s great for people who are new to video making, editing, and uploading. For those with more skill, reducing the steps is an excellent way to save time and get videos up faster.

Ollie Mattison
Ollie Mattison is a writer and a lover of all things video.
Follow @Ollie Mattison
Also read:
- [New] Divide and Conquer Easy Chapter Addition for Vimeo Videos
- [New] The Ultimate Guide to Vimeo-Gif Conversion Magic for 2024
- [Updated] 2024 Approved Direct Download Process From Vimeo to MP3 Format
- [Updated] In 2024, Pinnacle AI Transcribers for Speech
- [Updated] Mastering Filming Techniques on TikTok Platforms for 2024
- [Updated] Securing Skype Conversations via OBS for 2024
- [Updated] The Art of Publicizing Vimeo Videos
- Channel Personality Complimentary YouTube Graphics
- How to Download Vimeo Video to MP3
- In 2024, Securing Smooth AirDrop Transfers Across Various Apple Devices
- In 2024, Tricks for Speedy Vimeo Streams
- In 2024, Unveiling YouTube’s Monthly Monetization Rules
- In 2024, YouTube Video Animation Tools and Techniques for Efficient Gif Making
- Step-by-Step Guide to Add Fun Filters and Graphics to Your Snapchat Story
- Unlock a disable iPhone 11 Pro using find my iphone
- Unplugging the Plugged-In World via Facebook
- Vimeo to GIF How to Make a GIF From Vimeo Video for 2024
- Title: The Ultimate Routine for Placing iMovie in the Vimeo Spotlight
- Author: Michael
- Created at : 2024-11-02 19:08:04
- Updated at : 2024-11-06 16:42:28
- Link: https://vimeo-videos.techidaily.com/the-ultimate-routine-for-placing-imovie-in-the-vimeo-spotlight/
- License: This work is licensed under CC BY-NC-SA 4.0.