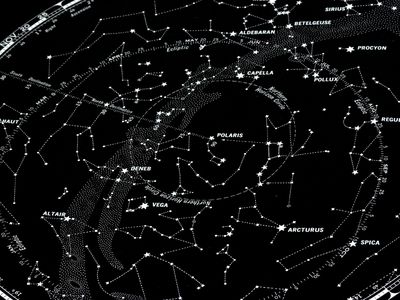
"In 2024, Leveraging Vimeo Resources Add Excellent Video Content to Your PPTs"

Leveraging Vimeo Resources: Add Excellent Video Content to Your PPTs
How to Insert a Vimeo Video into PowerPoint

Ollie Mattison
Mar 27, 2024• Proven solutions
Now video sharing is considered to be one of the most effective ways of conveying your message and reaching out to the global audience. In this article we are going to tell you everything about how to insert a video from Vimeo to PowerPoint.
If you are looking for great video editing software to edit your YouTube videos, so you can edit like a Pro, download our video editor Wondershare Filmora below now.
You may also like:
_ How To Download Vimeo Video to MP4 >>> _
_ How to Download Vimeo Video to MP3 >>> _
How to insert a downloaded Vimeo video into PowerPoint
Adding a video to your PowerPoint presentation is not only going to engage the audience but also enhance the scope for interaction. Vimeo videos and with YouTube videos are often added to PowerPoint for an extra effect.
Insert a Vimeo video file into PowerPoint:
Step 1: Click on the ‘insert’ tab of PowerPoint located just next to the Home button.

Step 2: Now click on the Video button on the right (next to the symbol button) and choose ‘video from file’ option.

Step 3: Now locate the video you want to embed, select it and click on ‘Insert’.

Now you are all done and your video is there on your PowerPoint presentation.
How to embedding Vimeo videos to PowerPoint
It’s easy to enrich your presentation with a video from Vimeo, a popular video hosting site. You can either add a video you have created and uploaded to Vimeo yourself, or use a video created by others as long as its owner has not disabled embedding.
Here’s the tutorial on how to embed a Vimeo video in your PowerPoint presentation.
Step 1: First you need to open the Vimeo video you wish to add to your presentation. Now hit the ‘Share’ button which resembles the paper plane icon. A window will pop up.

The text under the ‘Embed’ section has to be copied and pasted onto Notepad or MS Word.
Step 2: The copied text which looks like a code is going to be a long one. Now just copy the bold section of the text.

Step 3: Open the PowerPoint presentation and click “Insert” and then choose the down arrow below the video icon. You will have three choices which are: video from file, video from website and clipart video. Choose video from website.

Step 4: Paste the embedded code and then click “Insert”.

Step 5: To preview the movie to check if it works, just click the icon at the bottom of the right corner of your screen. When everything is “Okay”, press escape twice to go back to the normal view.
If you want to download Vimeo videos, check out our guide on How To Download Vimeo Video to MP4 .
If you want to record high paced online gameplays, consider Wondershare Filmora scrn which is a powerful but easy-to-use screen recorder & video editor. Some of its main features include recording high paced games at up to 120 fps, recording screen and webcam simultaneously. Apart from that it’s also a handy video editor tool, with which you will be able to do basic editing, add annotations/text/callouts and more. Download the free trial version below.

Ollie Mattison
Ollie Mattison is a writer and a lover of all things video.
Follow @Ollie Mattison
Ollie Mattison
Mar 27, 2024• Proven solutions
Now video sharing is considered to be one of the most effective ways of conveying your message and reaching out to the global audience. In this article we are going to tell you everything about how to insert a video from Vimeo to PowerPoint.
If you are looking for great video editing software to edit your YouTube videos, so you can edit like a Pro, download our video editor Wondershare Filmora below now.
You may also like:
_ How To Download Vimeo Video to MP4 >>> _
_ How to Download Vimeo Video to MP3 >>> _
How to insert a downloaded Vimeo video into PowerPoint
Adding a video to your PowerPoint presentation is not only going to engage the audience but also enhance the scope for interaction. Vimeo videos and with YouTube videos are often added to PowerPoint for an extra effect.
Insert a Vimeo video file into PowerPoint:
Step 1: Click on the ‘insert’ tab of PowerPoint located just next to the Home button.

Step 2: Now click on the Video button on the right (next to the symbol button) and choose ‘video from file’ option.

Step 3: Now locate the video you want to embed, select it and click on ‘Insert’.

Now you are all done and your video is there on your PowerPoint presentation.
How to embedding Vimeo videos to PowerPoint
It’s easy to enrich your presentation with a video from Vimeo, a popular video hosting site. You can either add a video you have created and uploaded to Vimeo yourself, or use a video created by others as long as its owner has not disabled embedding.
Here’s the tutorial on how to embed a Vimeo video in your PowerPoint presentation.
Step 1: First you need to open the Vimeo video you wish to add to your presentation. Now hit the ‘Share’ button which resembles the paper plane icon. A window will pop up.

The text under the ‘Embed’ section has to be copied and pasted onto Notepad or MS Word.
Step 2: The copied text which looks like a code is going to be a long one. Now just copy the bold section of the text.

Step 3: Open the PowerPoint presentation and click “Insert” and then choose the down arrow below the video icon. You will have three choices which are: video from file, video from website and clipart video. Choose video from website.

Step 4: Paste the embedded code and then click “Insert”.

Step 5: To preview the movie to check if it works, just click the icon at the bottom of the right corner of your screen. When everything is “Okay”, press escape twice to go back to the normal view.
If you want to download Vimeo videos, check out our guide on How To Download Vimeo Video to MP4 .
If you want to record high paced online gameplays, consider Wondershare Filmora scrn which is a powerful but easy-to-use screen recorder & video editor. Some of its main features include recording high paced games at up to 120 fps, recording screen and webcam simultaneously. Apart from that it’s also a handy video editor tool, with which you will be able to do basic editing, add annotations/text/callouts and more. Download the free trial version below.

Ollie Mattison
Ollie Mattison is a writer and a lover of all things video.
Follow @Ollie Mattison
Ollie Mattison
Mar 27, 2024• Proven solutions
Now video sharing is considered to be one of the most effective ways of conveying your message and reaching out to the global audience. In this article we are going to tell you everything about how to insert a video from Vimeo to PowerPoint.
If you are looking for great video editing software to edit your YouTube videos, so you can edit like a Pro, download our video editor Wondershare Filmora below now.
You may also like:
_ How To Download Vimeo Video to MP4 >>> _
_ How to Download Vimeo Video to MP3 >>> _
How to insert a downloaded Vimeo video into PowerPoint
Adding a video to your PowerPoint presentation is not only going to engage the audience but also enhance the scope for interaction. Vimeo videos and with YouTube videos are often added to PowerPoint for an extra effect.
Insert a Vimeo video file into PowerPoint:
Step 1: Click on the ‘insert’ tab of PowerPoint located just next to the Home button.

Step 2: Now click on the Video button on the right (next to the symbol button) and choose ‘video from file’ option.

Step 3: Now locate the video you want to embed, select it and click on ‘Insert’.

Now you are all done and your video is there on your PowerPoint presentation.
How to embedding Vimeo videos to PowerPoint
It’s easy to enrich your presentation with a video from Vimeo, a popular video hosting site. You can either add a video you have created and uploaded to Vimeo yourself, or use a video created by others as long as its owner has not disabled embedding.
Here’s the tutorial on how to embed a Vimeo video in your PowerPoint presentation.
Step 1: First you need to open the Vimeo video you wish to add to your presentation. Now hit the ‘Share’ button which resembles the paper plane icon. A window will pop up.

The text under the ‘Embed’ section has to be copied and pasted onto Notepad or MS Word.
Step 2: The copied text which looks like a code is going to be a long one. Now just copy the bold section of the text.

Step 3: Open the PowerPoint presentation and click “Insert” and then choose the down arrow below the video icon. You will have three choices which are: video from file, video from website and clipart video. Choose video from website.

Step 4: Paste the embedded code and then click “Insert”.

Step 5: To preview the movie to check if it works, just click the icon at the bottom of the right corner of your screen. When everything is “Okay”, press escape twice to go back to the normal view.
If you want to download Vimeo videos, check out our guide on How To Download Vimeo Video to MP4 .
If you want to record high paced online gameplays, consider Wondershare Filmora scrn which is a powerful but easy-to-use screen recorder & video editor. Some of its main features include recording high paced games at up to 120 fps, recording screen and webcam simultaneously. Apart from that it’s also a handy video editor tool, with which you will be able to do basic editing, add annotations/text/callouts and more. Download the free trial version below.

Ollie Mattison
Ollie Mattison is a writer and a lover of all things video.
Follow @Ollie Mattison
Ollie Mattison
Mar 27, 2024• Proven solutions
Now video sharing is considered to be one of the most effective ways of conveying your message and reaching out to the global audience. In this article we are going to tell you everything about how to insert a video from Vimeo to PowerPoint.
If you are looking for great video editing software to edit your YouTube videos, so you can edit like a Pro, download our video editor Wondershare Filmora below now.
You may also like:
_ How To Download Vimeo Video to MP4 >>> _
_ How to Download Vimeo Video to MP3 >>> _
How to insert a downloaded Vimeo video into PowerPoint
Adding a video to your PowerPoint presentation is not only going to engage the audience but also enhance the scope for interaction. Vimeo videos and with YouTube videos are often added to PowerPoint for an extra effect.
Insert a Vimeo video file into PowerPoint:
Step 1: Click on the ‘insert’ tab of PowerPoint located just next to the Home button.

Step 2: Now click on the Video button on the right (next to the symbol button) and choose ‘video from file’ option.

Step 3: Now locate the video you want to embed, select it and click on ‘Insert’.

Now you are all done and your video is there on your PowerPoint presentation.
How to embedding Vimeo videos to PowerPoint
It’s easy to enrich your presentation with a video from Vimeo, a popular video hosting site. You can either add a video you have created and uploaded to Vimeo yourself, or use a video created by others as long as its owner has not disabled embedding.
Here’s the tutorial on how to embed a Vimeo video in your PowerPoint presentation.
Step 1: First you need to open the Vimeo video you wish to add to your presentation. Now hit the ‘Share’ button which resembles the paper plane icon. A window will pop up.

The text under the ‘Embed’ section has to be copied and pasted onto Notepad or MS Word.
Step 2: The copied text which looks like a code is going to be a long one. Now just copy the bold section of the text.

Step 3: Open the PowerPoint presentation and click “Insert” and then choose the down arrow below the video icon. You will have three choices which are: video from file, video from website and clipart video. Choose video from website.

Step 4: Paste the embedded code and then click “Insert”.

Step 5: To preview the movie to check if it works, just click the icon at the bottom of the right corner of your screen. When everything is “Okay”, press escape twice to go back to the normal view.
If you want to download Vimeo videos, check out our guide on How To Download Vimeo Video to MP4 .
If you want to record high paced online gameplays, consider Wondershare Filmora scrn which is a powerful but easy-to-use screen recorder & video editor. Some of its main features include recording high paced games at up to 120 fps, recording screen and webcam simultaneously. Apart from that it’s also a handy video editor tool, with which you will be able to do basic editing, add annotations/text/callouts and more. Download the free trial version below.

Ollie Mattison
Ollie Mattison is a writer and a lover of all things video.
Follow @Ollie Mattison
Also read:
- [New] 2024 Approved Comprehensive List The Most Acclaimed 10 Vimeo Video Harvesters
- [New] In 2024, Slice and Tag The Art of Chaptering in Vimeo
- [New] Panorama Pro Network Partnership Guide for 2024
- [Updated] Fast Track Speeding Up Vimeo Videos
- [Updated] In 2024, The Leading 8 Linux Programs for Screenshots
- [Updated] In 2024, Vimeo at a Glance Digital Home for Quality Videos
- [Updated] Optimize Your Content Creation for Vimeo with Best Edits for 2024
- [Updated] Optimizing Video Production A Guide to Vimeo's Capabilities for 2024
- [Updated] Step-by-Step Guide Uploading iMovie Videos to Vimeo Platform for 2024
- 2024 Approved Discovering the Best 10 Online Tools for Vimeo Videos
- 2024 Approved What Lies Beneath The Core of ASMR Videos
- Boost Productivity with a Simple Chrome Extension for Easy ChatGPT Prompts
- Choosing Your Ideal Screen: Neo QLED or OLED - A Comprehensive Guide by ZDNet
- Crafting Video Narratives with Chiseled Chapters on Vimeo for 2024
- Hard Reset Samsung Galaxy A14 4G in 3 Efficient Ways | Dr.fone
- How to Hard Reset Infinix GT 10 Pro Without Password | Dr.fone
- Rhythmic Resonance in Static Images
- The Updated Method to Bypass Samsung Galaxy M34 FRP
- Unveiling the Apple Vision Pro: Cost Breakdown, Key Features & Expert Hands-On Evaluation
- Title: In 2024, Leveraging Vimeo Resources Add Excellent Video Content to Your PPTs
- Author: Michael
- Created at : 2024-12-06 17:34:08
- Updated at : 2024-12-12 16:02:59
- Link: https://vimeo-videos.techidaily.com/in-2024-leveraging-vimeo-resources-add-excellent-video-content-to-your-ppts/
- License: This work is licensed under CC BY-NC-SA 4.0.



