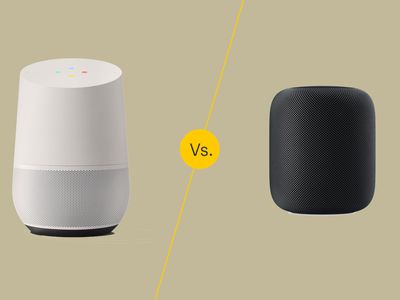
In 2024, Effortless Embedding Techniques for Streaming Video in Presentations

Effortless Embedding Techniques for Streaming Video in Presentations
How to Insert a Vimeo Video into PowerPoint

Ollie Mattison
Mar 27, 2024• Proven solutions
Now video sharing is considered to be one of the most effective ways of conveying your message and reaching out to the global audience. In this article we are going to tell you everything about how to insert a video from Vimeo to PowerPoint.
If you are looking for great video editing software to edit your YouTube videos, so you can edit like a Pro, download our video editor Wondershare Filmora below now.
You may also like:
_ How To Download Vimeo Video to MP4 >>> _
_ How to Download Vimeo Video to MP3 >>> _
How to insert a downloaded Vimeo video into PowerPoint
Adding a video to your PowerPoint presentation is not only going to engage the audience but also enhance the scope for interaction. Vimeo videos and with YouTube videos are often added to PowerPoint for an extra effect.
Insert a Vimeo video file into PowerPoint:
Step 1: Click on the ‘insert’ tab of PowerPoint located just next to the Home button.

Step 2: Now click on the Video button on the right (next to the symbol button) and choose ‘video from file’ option.

Step 3: Now locate the video you want to embed, select it and click on ‘Insert’.

Now you are all done and your video is there on your PowerPoint presentation.
How to embedding Vimeo videos to PowerPoint
It’s easy to enrich your presentation with a video from Vimeo, a popular video hosting site. You can either add a video you have created and uploaded to Vimeo yourself, or use a video created by others as long as its owner has not disabled embedding.
Here’s the tutorial on how to embed a Vimeo video in your PowerPoint presentation.
Step 1: First you need to open the Vimeo video you wish to add to your presentation. Now hit the ‘Share’ button which resembles the paper plane icon. A window will pop up.

The text under the ‘Embed’ section has to be copied and pasted onto Notepad or MS Word.
Step 2: The copied text which looks like a code is going to be a long one. Now just copy the bold section of the text.

Step 3: Open the PowerPoint presentation and click “Insert” and then choose the down arrow below the video icon. You will have three choices which are: video from file, video from website and clipart video. Choose video from website.

Step 4: Paste the embedded code and then click “Insert”.

Step 5: To preview the movie to check if it works, just click the icon at the bottom of the right corner of your screen. When everything is “Okay”, press escape twice to go back to the normal view.
If you want to download Vimeo videos, check out our guide on How To Download Vimeo Video to MP4 .
If you want to record high paced online gameplays, consider Wondershare Filmora scrn which is a powerful but easy-to-use screen recorder & video editor. Some of its main features include recording high paced games at up to 120 fps, recording screen and webcam simultaneously. Apart from that it’s also a handy video editor tool, with which you will be able to do basic editing, add annotations/text/callouts and more. Download the free trial version below.

Ollie Mattison
Ollie Mattison is a writer and a lover of all things video.
Follow @Ollie Mattison
Ollie Mattison
Mar 27, 2024• Proven solutions
Now video sharing is considered to be one of the most effective ways of conveying your message and reaching out to the global audience. In this article we are going to tell you everything about how to insert a video from Vimeo to PowerPoint.
If you are looking for great video editing software to edit your YouTube videos, so you can edit like a Pro, download our video editor Wondershare Filmora below now.
You may also like:
_ How To Download Vimeo Video to MP4 >>> _
_ How to Download Vimeo Video to MP3 >>> _
How to insert a downloaded Vimeo video into PowerPoint
Adding a video to your PowerPoint presentation is not only going to engage the audience but also enhance the scope for interaction. Vimeo videos and with YouTube videos are often added to PowerPoint for an extra effect.
Insert a Vimeo video file into PowerPoint:
Step 1: Click on the ‘insert’ tab of PowerPoint located just next to the Home button.

Step 2: Now click on the Video button on the right (next to the symbol button) and choose ‘video from file’ option.

Step 3: Now locate the video you want to embed, select it and click on ‘Insert’.

Now you are all done and your video is there on your PowerPoint presentation.
How to embedding Vimeo videos to PowerPoint
It’s easy to enrich your presentation with a video from Vimeo, a popular video hosting site. You can either add a video you have created and uploaded to Vimeo yourself, or use a video created by others as long as its owner has not disabled embedding.
Here’s the tutorial on how to embed a Vimeo video in your PowerPoint presentation.
Step 1: First you need to open the Vimeo video you wish to add to your presentation. Now hit the ‘Share’ button which resembles the paper plane icon. A window will pop up.

The text under the ‘Embed’ section has to be copied and pasted onto Notepad or MS Word.
Step 2: The copied text which looks like a code is going to be a long one. Now just copy the bold section of the text.

Step 3: Open the PowerPoint presentation and click “Insert” and then choose the down arrow below the video icon. You will have three choices which are: video from file, video from website and clipart video. Choose video from website.

Step 4: Paste the embedded code and then click “Insert”.

Step 5: To preview the movie to check if it works, just click the icon at the bottom of the right corner of your screen. When everything is “Okay”, press escape twice to go back to the normal view.
If you want to download Vimeo videos, check out our guide on How To Download Vimeo Video to MP4 .
If you want to record high paced online gameplays, consider Wondershare Filmora scrn which is a powerful but easy-to-use screen recorder & video editor. Some of its main features include recording high paced games at up to 120 fps, recording screen and webcam simultaneously. Apart from that it’s also a handy video editor tool, with which you will be able to do basic editing, add annotations/text/callouts and more. Download the free trial version below.

Ollie Mattison
Ollie Mattison is a writer and a lover of all things video.
Follow @Ollie Mattison
Ollie Mattison
Mar 27, 2024• Proven solutions
Now video sharing is considered to be one of the most effective ways of conveying your message and reaching out to the global audience. In this article we are going to tell you everything about how to insert a video from Vimeo to PowerPoint.
If you are looking for great video editing software to edit your YouTube videos, so you can edit like a Pro, download our video editor Wondershare Filmora below now.
You may also like:
_ How To Download Vimeo Video to MP4 >>> _
_ How to Download Vimeo Video to MP3 >>> _
How to insert a downloaded Vimeo video into PowerPoint
Adding a video to your PowerPoint presentation is not only going to engage the audience but also enhance the scope for interaction. Vimeo videos and with YouTube videos are often added to PowerPoint for an extra effect.
Insert a Vimeo video file into PowerPoint:
Step 1: Click on the ‘insert’ tab of PowerPoint located just next to the Home button.

Step 2: Now click on the Video button on the right (next to the symbol button) and choose ‘video from file’ option.

Step 3: Now locate the video you want to embed, select it and click on ‘Insert’.

Now you are all done and your video is there on your PowerPoint presentation.
How to embedding Vimeo videos to PowerPoint
It’s easy to enrich your presentation with a video from Vimeo, a popular video hosting site. You can either add a video you have created and uploaded to Vimeo yourself, or use a video created by others as long as its owner has not disabled embedding.
Here’s the tutorial on how to embed a Vimeo video in your PowerPoint presentation.
Step 1: First you need to open the Vimeo video you wish to add to your presentation. Now hit the ‘Share’ button which resembles the paper plane icon. A window will pop up.

The text under the ‘Embed’ section has to be copied and pasted onto Notepad or MS Word.
Step 2: The copied text which looks like a code is going to be a long one. Now just copy the bold section of the text.

Step 3: Open the PowerPoint presentation and click “Insert” and then choose the down arrow below the video icon. You will have three choices which are: video from file, video from website and clipart video. Choose video from website.

Step 4: Paste the embedded code and then click “Insert”.

Step 5: To preview the movie to check if it works, just click the icon at the bottom of the right corner of your screen. When everything is “Okay”, press escape twice to go back to the normal view.
If you want to download Vimeo videos, check out our guide on How To Download Vimeo Video to MP4 .
If you want to record high paced online gameplays, consider Wondershare Filmora scrn which is a powerful but easy-to-use screen recorder & video editor. Some of its main features include recording high paced games at up to 120 fps, recording screen and webcam simultaneously. Apart from that it’s also a handy video editor tool, with which you will be able to do basic editing, add annotations/text/callouts and more. Download the free trial version below.

Ollie Mattison
Ollie Mattison is a writer and a lover of all things video.
Follow @Ollie Mattison
Ollie Mattison
Mar 27, 2024• Proven solutions
Now video sharing is considered to be one of the most effective ways of conveying your message and reaching out to the global audience. In this article we are going to tell you everything about how to insert a video from Vimeo to PowerPoint.
If you are looking for great video editing software to edit your YouTube videos, so you can edit like a Pro, download our video editor Wondershare Filmora below now.
You may also like:
_ How To Download Vimeo Video to MP4 >>> _
_ How to Download Vimeo Video to MP3 >>> _
How to insert a downloaded Vimeo video into PowerPoint
Adding a video to your PowerPoint presentation is not only going to engage the audience but also enhance the scope for interaction. Vimeo videos and with YouTube videos are often added to PowerPoint for an extra effect.
Insert a Vimeo video file into PowerPoint:
Step 1: Click on the ‘insert’ tab of PowerPoint located just next to the Home button.

Step 2: Now click on the Video button on the right (next to the symbol button) and choose ‘video from file’ option.

Step 3: Now locate the video you want to embed, select it and click on ‘Insert’.

Now you are all done and your video is there on your PowerPoint presentation.
How to embedding Vimeo videos to PowerPoint
It’s easy to enrich your presentation with a video from Vimeo, a popular video hosting site. You can either add a video you have created and uploaded to Vimeo yourself, or use a video created by others as long as its owner has not disabled embedding.
Here’s the tutorial on how to embed a Vimeo video in your PowerPoint presentation.
Step 1: First you need to open the Vimeo video you wish to add to your presentation. Now hit the ‘Share’ button which resembles the paper plane icon. A window will pop up.

The text under the ‘Embed’ section has to be copied and pasted onto Notepad or MS Word.
Step 2: The copied text which looks like a code is going to be a long one. Now just copy the bold section of the text.

Step 3: Open the PowerPoint presentation and click “Insert” and then choose the down arrow below the video icon. You will have three choices which are: video from file, video from website and clipart video. Choose video from website.

Step 4: Paste the embedded code and then click “Insert”.

Step 5: To preview the movie to check if it works, just click the icon at the bottom of the right corner of your screen. When everything is “Okay”, press escape twice to go back to the normal view.
If you want to download Vimeo videos, check out our guide on How To Download Vimeo Video to MP4 .
If you want to record high paced online gameplays, consider Wondershare Filmora scrn which is a powerful but easy-to-use screen recorder & video editor. Some of its main features include recording high paced games at up to 120 fps, recording screen and webcam simultaneously. Apart from that it’s also a handy video editor tool, with which you will be able to do basic editing, add annotations/text/callouts and more. Download the free trial version below.

Ollie Mattison
Ollie Mattison is a writer and a lover of all things video.
Follow @Ollie Mattison
Also read:
- [New] 2024 Approved Professional Guide Ensuring iMovie Content Shines on Vimeo
- [New] In 2024, Scene-Stealer Snapshot Study
- [New] In 2024, Seizing Stability Eliminating Instability
- [New] Mixing Tunes with Videos on Vimeo Platform
- [New] Reimagining User Engagement Top 10 Video Editors Outside Vimeo for 2024
- [New] Vimeo Profits Unleashed Strategies for Creative Entrepreneurs for 2024
- [Updated] 2024 Approved Discover the Top 10 IGTV Editing App Wonders
- [Updated] Expert Guide Downloading and Converting Vimeo Video (MP4)
- [Updated] Seeing Beyond Our Elite Rankings of Camera Lenses #1-10 for 2024
- [Updated] Visuals Matter on TikTok A Guide to Altering Your Display for 2024
- 2024 Approved Download Smartly Secure and Convert Vimeo HD Videos to MP4
- How To Fix Part of the Touch Screen Not Working on Nubia Red Magic 8S Pro+ | Dr.fone
- Immediate Corrections for PlayStation Network Error on Windows
- Make Unforgettable Highlights Top Picks for Desktop and Mobile
- Overcoming 'Mfc4eb0a.dll Could Not Be Located' Issues with Ease
- Solving Your PC's Ethernet Connection Problems: A Guide for Both Windows 7 and 10 Users
- Title: In 2024, Effortless Embedding Techniques for Streaming Video in Presentations
- Author: Michael
- Created at : 2024-11-05 23:53:02
- Updated at : 2024-11-06 22:31:45
- Link: https://vimeo-videos.techidaily.com/in-2024-effortless-embedding-techniques-for-streaming-video-in-presentations/
- License: This work is licensed under CC BY-NC-SA 4.0.



