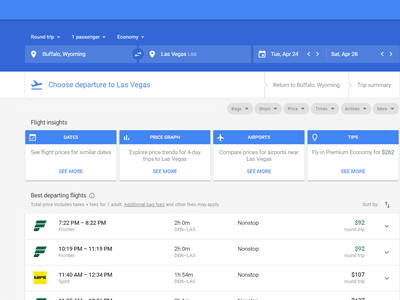
"Harmonizing Hearts and Hertz Music on the Vimeo Scene"

Harmonizing Hearts and Hertz: Music on the Vimeo Scene
How to Add Music to Vimeo Videos

Ollie Mattison
Mar 27, 2024• Proven solutions
We often need to add music into videos as it helps to create useful tutorials and presentations. The article below contains details about all useful methods and platforms that can assist users for adding music into Vimeo Videos.
You May Also Like:
How to Add Audio to YouTube Videos >>
How to Add Music to Instagram Videos and Stories >>
- Section 1: Recommended All-Purpose Video Editoro
- Section 2: Online Video Editor
- Section 3: Free Video Editor for PC
- Section 4: Free Video Editor for Mac
Section 1: Recommended All-Purpose Video Editor
If you search online, you will find unlimited video editor tools but to enjoy an “All purpose” video editing solution, we recommend Wondershare Filmora because of its intuitive user interface and feature-rich platform. You will be glad to know that this software tool supports all popular video and audio file formats so you can enjoy editing on any clip without any trouble. Further, videos edited using Filmora can be easily shared in popular social media platforms. With all these incredible features, Wondershare Filmora becomes one of the best choices for all professionals as well as beginners. This software can be used on Mac as well as Windows platform.
How to add music into Vimeo Videos using Wondershare Filmora?
All that you need to do is follow these simple steps below:
Step 1: First of all you need to download Wondershare Filmora from the official website page and get it installed on your Pc or Mac.
Step 2: Now open its timeline and import your media files using the “Import” option or try Drag and Drop tools for easy access.

Step 3: If you want to remove the original audio signal from your clip then you can select Audio Detach option from timeline or simply make it Mute.

Step 4: It is time to add your own music to video file. Bring both audio-video files on timeline and arrange/overlap them with perfect matching at desired location. You can try drag and drop tools for easy adjustments.

Step 5: Now make required adjustments for your added audio file. You can change its playing speed, pitch, volume etc.

Step 6: Finally save your project or share it to other platforms.

Section 2: Online Video Editor
If you are searching for an online solution to edit your videos then Magisto is the best option. This online editing tool offers interactive user interface and can process all popular file types with ease.
Follow these simple steps to add music into your video files using Magisto.com
Step 1: First of all go online and log in to Magisto online video editor tool. Once you get inside, it will ask for media upload. Use Upload button to upload your desired photos or videos.

Step 2: Now you can choose any preferable editing style from wide range of options. It will help to make your videos more appealing.

Step 3: It is time to choose your audio files or music. In case if you need access to wide collection or music files then prefer to upgrade your account for Magistro Business suit.

Step 4: Once your editing task is complete then save your video.
Section 3: Free Video Editor for PC
If you are working on PC and need a easy to operate software tool for adding music to video files then Microsoft’s Windows Movie Maker can assist your better. It is available for free download with all basic features whereas users can upgrade to professionals versions as per need.
Steps to be followed for adding music to video
Step 1: Launch your programs and then import desired video clip into timeline.
Step 2: Import audio files using “Add Music” option from timeline. It allows improting from free music archives as well as from computer folders. Most commonly used file types are .mp3, .wma, .wav and .mpa etc.
Step 3: It is time to edit your music file for current project. You will be able to use advanced features like fade in and fade out etc.
Step 4: Once your editing task is complete then save your project.
Section 4: Free Video Editor for Mac
iMovie is a dedicated tool for Mac users with lots of advanced features. Many professionals love to access this tool for filmmaking as it offers intuitive editing interface with loads of effects and transitions.
Steps for adding Music on Videos
Step 1: First of all you need to import your videos on iMovie timeline.
Step 2: Edit your video clips if you want to make some changes.
Step 3: Get your music file on timeline and make desired settings for its adjustment over video file. Keep on checking results with preview option.
Step 4: Add effects and transitions from iMovie library for your customized project.
Step 5: Finally, save your project.

Ollie Mattison
Ollie Mattison is a writer and a lover of all things video.
Follow @Ollie Mattison
Ollie Mattison
Mar 27, 2024• Proven solutions
We often need to add music into videos as it helps to create useful tutorials and presentations. The article below contains details about all useful methods and platforms that can assist users for adding music into Vimeo Videos.
You May Also Like:
How to Add Audio to YouTube Videos >>
How to Add Music to Instagram Videos and Stories >>
- Section 1: Recommended All-Purpose Video Editoro
- Section 2: Online Video Editor
- Section 3: Free Video Editor for PC
- Section 4: Free Video Editor for Mac
Section 1: Recommended All-Purpose Video Editor
If you search online, you will find unlimited video editor tools but to enjoy an “All purpose” video editing solution, we recommend Wondershare Filmora because of its intuitive user interface and feature-rich platform. You will be glad to know that this software tool supports all popular video and audio file formats so you can enjoy editing on any clip without any trouble. Further, videos edited using Filmora can be easily shared in popular social media platforms. With all these incredible features, Wondershare Filmora becomes one of the best choices for all professionals as well as beginners. This software can be used on Mac as well as Windows platform.
How to add music into Vimeo Videos using Wondershare Filmora?
All that you need to do is follow these simple steps below:
Step 1: First of all you need to download Wondershare Filmora from the official website page and get it installed on your Pc or Mac.
Step 2: Now open its timeline and import your media files using the “Import” option or try Drag and Drop tools for easy access.

Step 3: If you want to remove the original audio signal from your clip then you can select Audio Detach option from timeline or simply make it Mute.

Step 4: It is time to add your own music to video file. Bring both audio-video files on timeline and arrange/overlap them with perfect matching at desired location. You can try drag and drop tools for easy adjustments.

Step 5: Now make required adjustments for your added audio file. You can change its playing speed, pitch, volume etc.

Step 6: Finally save your project or share it to other platforms.

Section 2: Online Video Editor
If you are searching for an online solution to edit your videos then Magisto is the best option. This online editing tool offers interactive user interface and can process all popular file types with ease.
Follow these simple steps to add music into your video files using Magisto.com
Step 1: First of all go online and log in to Magisto online video editor tool. Once you get inside, it will ask for media upload. Use Upload button to upload your desired photos or videos.

Step 2: Now you can choose any preferable editing style from wide range of options. It will help to make your videos more appealing.

Step 3: It is time to choose your audio files or music. In case if you need access to wide collection or music files then prefer to upgrade your account for Magistro Business suit.

Step 4: Once your editing task is complete then save your video.
Section 3: Free Video Editor for PC
If you are working on PC and need a easy to operate software tool for adding music to video files then Microsoft’s Windows Movie Maker can assist your better. It is available for free download with all basic features whereas users can upgrade to professionals versions as per need.
Steps to be followed for adding music to video
Step 1: Launch your programs and then import desired video clip into timeline.
Step 2: Import audio files using “Add Music” option from timeline. It allows improting from free music archives as well as from computer folders. Most commonly used file types are .mp3, .wma, .wav and .mpa etc.
Step 3: It is time to edit your music file for current project. You will be able to use advanced features like fade in and fade out etc.
Step 4: Once your editing task is complete then save your project.
Section 4: Free Video Editor for Mac
iMovie is a dedicated tool for Mac users with lots of advanced features. Many professionals love to access this tool for filmmaking as it offers intuitive editing interface with loads of effects and transitions.
Steps for adding Music on Videos
Step 1: First of all you need to import your videos on iMovie timeline.
Step 2: Edit your video clips if you want to make some changes.
Step 3: Get your music file on timeline and make desired settings for its adjustment over video file. Keep on checking results with preview option.
Step 4: Add effects and transitions from iMovie library for your customized project.
Step 5: Finally, save your project.

Ollie Mattison
Ollie Mattison is a writer and a lover of all things video.
Follow @Ollie Mattison
Ollie Mattison
Mar 27, 2024• Proven solutions
We often need to add music into videos as it helps to create useful tutorials and presentations. The article below contains details about all useful methods and platforms that can assist users for adding music into Vimeo Videos.
You May Also Like:
How to Add Audio to YouTube Videos >>
How to Add Music to Instagram Videos and Stories >>
- Section 1: Recommended All-Purpose Video Editoro
- Section 2: Online Video Editor
- Section 3: Free Video Editor for PC
- Section 4: Free Video Editor for Mac
Section 1: Recommended All-Purpose Video Editor
If you search online, you will find unlimited video editor tools but to enjoy an “All purpose” video editing solution, we recommend Wondershare Filmora because of its intuitive user interface and feature-rich platform. You will be glad to know that this software tool supports all popular video and audio file formats so you can enjoy editing on any clip without any trouble. Further, videos edited using Filmora can be easily shared in popular social media platforms. With all these incredible features, Wondershare Filmora becomes one of the best choices for all professionals as well as beginners. This software can be used on Mac as well as Windows platform.
How to add music into Vimeo Videos using Wondershare Filmora?
All that you need to do is follow these simple steps below:
Step 1: First of all you need to download Wondershare Filmora from the official website page and get it installed on your Pc or Mac.
Step 2: Now open its timeline and import your media files using the “Import” option or try Drag and Drop tools for easy access.

Step 3: If you want to remove the original audio signal from your clip then you can select Audio Detach option from timeline or simply make it Mute.

Step 4: It is time to add your own music to video file. Bring both audio-video files on timeline and arrange/overlap them with perfect matching at desired location. You can try drag and drop tools for easy adjustments.

Step 5: Now make required adjustments for your added audio file. You can change its playing speed, pitch, volume etc.

Step 6: Finally save your project or share it to other platforms.

Section 2: Online Video Editor
If you are searching for an online solution to edit your videos then Magisto is the best option. This online editing tool offers interactive user interface and can process all popular file types with ease.
Follow these simple steps to add music into your video files using Magisto.com
Step 1: First of all go online and log in to Magisto online video editor tool. Once you get inside, it will ask for media upload. Use Upload button to upload your desired photos or videos.

Step 2: Now you can choose any preferable editing style from wide range of options. It will help to make your videos more appealing.

Step 3: It is time to choose your audio files or music. In case if you need access to wide collection or music files then prefer to upgrade your account for Magistro Business suit.

Step 4: Once your editing task is complete then save your video.
Section 3: Free Video Editor for PC
If you are working on PC and need a easy to operate software tool for adding music to video files then Microsoft’s Windows Movie Maker can assist your better. It is available for free download with all basic features whereas users can upgrade to professionals versions as per need.
Steps to be followed for adding music to video
Step 1: Launch your programs and then import desired video clip into timeline.
Step 2: Import audio files using “Add Music” option from timeline. It allows improting from free music archives as well as from computer folders. Most commonly used file types are .mp3, .wma, .wav and .mpa etc.
Step 3: It is time to edit your music file for current project. You will be able to use advanced features like fade in and fade out etc.
Step 4: Once your editing task is complete then save your project.
Section 4: Free Video Editor for Mac
iMovie is a dedicated tool for Mac users with lots of advanced features. Many professionals love to access this tool for filmmaking as it offers intuitive editing interface with loads of effects and transitions.
Steps for adding Music on Videos
Step 1: First of all you need to import your videos on iMovie timeline.
Step 2: Edit your video clips if you want to make some changes.
Step 3: Get your music file on timeline and make desired settings for its adjustment over video file. Keep on checking results with preview option.
Step 4: Add effects and transitions from iMovie library for your customized project.
Step 5: Finally, save your project.

Ollie Mattison
Ollie Mattison is a writer and a lover of all things video.
Follow @Ollie Mattison
Ollie Mattison
Mar 27, 2024• Proven solutions
We often need to add music into videos as it helps to create useful tutorials and presentations. The article below contains details about all useful methods and platforms that can assist users for adding music into Vimeo Videos.
You May Also Like:
How to Add Audio to YouTube Videos >>
How to Add Music to Instagram Videos and Stories >>
- Section 1: Recommended All-Purpose Video Editoro
- Section 2: Online Video Editor
- Section 3: Free Video Editor for PC
- Section 4: Free Video Editor for Mac
Section 1: Recommended All-Purpose Video Editor
If you search online, you will find unlimited video editor tools but to enjoy an “All purpose” video editing solution, we recommend Wondershare Filmora because of its intuitive user interface and feature-rich platform. You will be glad to know that this software tool supports all popular video and audio file formats so you can enjoy editing on any clip without any trouble. Further, videos edited using Filmora can be easily shared in popular social media platforms. With all these incredible features, Wondershare Filmora becomes one of the best choices for all professionals as well as beginners. This software can be used on Mac as well as Windows platform.
How to add music into Vimeo Videos using Wondershare Filmora?
All that you need to do is follow these simple steps below:
Step 1: First of all you need to download Wondershare Filmora from the official website page and get it installed on your Pc or Mac.
Step 2: Now open its timeline and import your media files using the “Import” option or try Drag and Drop tools for easy access.

Step 3: If you want to remove the original audio signal from your clip then you can select Audio Detach option from timeline or simply make it Mute.

Step 4: It is time to add your own music to video file. Bring both audio-video files on timeline and arrange/overlap them with perfect matching at desired location. You can try drag and drop tools for easy adjustments.

Step 5: Now make required adjustments for your added audio file. You can change its playing speed, pitch, volume etc.

Step 6: Finally save your project or share it to other platforms.

Section 2: Online Video Editor
If you are searching for an online solution to edit your videos then Magisto is the best option. This online editing tool offers interactive user interface and can process all popular file types with ease.
Follow these simple steps to add music into your video files using Magisto.com
Step 1: First of all go online and log in to Magisto online video editor tool. Once you get inside, it will ask for media upload. Use Upload button to upload your desired photos or videos.

Step 2: Now you can choose any preferable editing style from wide range of options. It will help to make your videos more appealing.

Step 3: It is time to choose your audio files or music. In case if you need access to wide collection or music files then prefer to upgrade your account for Magistro Business suit.

Step 4: Once your editing task is complete then save your video.
Section 3: Free Video Editor for PC
If you are working on PC and need a easy to operate software tool for adding music to video files then Microsoft’s Windows Movie Maker can assist your better. It is available for free download with all basic features whereas users can upgrade to professionals versions as per need.
Steps to be followed for adding music to video
Step 1: Launch your programs and then import desired video clip into timeline.
Step 2: Import audio files using “Add Music” option from timeline. It allows improting from free music archives as well as from computer folders. Most commonly used file types are .mp3, .wma, .wav and .mpa etc.
Step 3: It is time to edit your music file for current project. You will be able to use advanced features like fade in and fade out etc.
Step 4: Once your editing task is complete then save your project.
Section 4: Free Video Editor for Mac
iMovie is a dedicated tool for Mac users with lots of advanced features. Many professionals love to access this tool for filmmaking as it offers intuitive editing interface with loads of effects and transitions.
Steps for adding Music on Videos
Step 1: First of all you need to import your videos on iMovie timeline.
Step 2: Edit your video clips if you want to make some changes.
Step 3: Get your music file on timeline and make desired settings for its adjustment over video file. Keep on checking results with preview option.
Step 4: Add effects and transitions from iMovie library for your customized project.
Step 5: Finally, save your project.

Ollie Mattison
Ollie Mattison is a writer and a lover of all things video.
Follow @Ollie Mattison
Also read:
- [New] 2024 Approved Launching Success Streamline Your First YouTube Business Channels
- [New] 2024 Approved Mastering Profit Strategies for Vimeo Content Creators
- [New] Avoiding Obscurity Tips for Staff-Picked Videos at Vimeo for 2024
- [New] How to Turn Your Videos Into Money with Vimeo Expertise
- [New] Livestream Titans Clash Facebook LIVE & YouTube Vs. Twitter Spaces
- [Updated] Efficiency and Speed
- [Updated] In 2024, Dive Into Vimeo's Free, Premium & Pro Plans and Their Benefits
- [Updated] The Ultimate Guide to Slicing and Dicing Vimeo Videos Online
- 2024 Approved The Art of Advertising A Guide to Profit-Making on Vimeo
- Differentiating Amongst Public-Access, Corporate-Owned, and User-Centric Artificial Intelligence Solutions
- Enhance Your Design: Free, Secure Wacom Driver for Windows
- Expert Tips for Resolving Windows 10 Not Responding During Updates
- Fixing Game Latency Problems on the Naraka Bladepoint Platform
- From Locked Archives to Layman's Subtitles The Zip To Srt Method for 2024
- In 2024, Audiovisual Synergy Infusing Music Into Vimeo Creations
- In 2024, How to Track Honor 100 Location by Number | Dr.fone
- Invisible No More; Invincible Forever More | Free Book
- Title: Harmonizing Hearts and Hertz Music on the Vimeo Scene
- Author: Michael
- Created at : 2024-11-30 16:13:31
- Updated at : 2024-12-06 17:35:39
- Link: https://vimeo-videos.techidaily.com/harmonizing-hearts-and-hertz-music-on-the-vimeo-scene/
- License: This work is licensed under CC BY-NC-SA 4.0.

